|
|
Uso dello scanner nel programma XnView
(Estate 2020)
|
|
FUNZIONE DI DIGITALIZZAZIONE NEL PROGRAMMA XNVIEW
Premessa
Intorno a giugno e luglio del 2020 lo scanner della mia stampante multifunzione Canon MX310 ha smesso di funzionare. Le mie ricerche su Internet e, in particolare, sul sito della Canon mi hanno rivelato che il driver della stampante non è più "supportato". In realtà la stampante, che posseggo da più di dieci anni, continua a funzionare. E' solo lo scanner che non funziona più. Ma per me non potere scannerizzare foto e documenti è un danno grave, non economico, ma per l'interruzione forzata di tante piacevoli o necessarie attività. Per esempio, non potere memorizzare copie di foto cartacee nelle cartelle del computer per inviarle via email ad amici e parenti.
Che potevo fare? Comprare un'altra stampante multifunzione o un altro scanner?
Certo, prima o poi lo dovrò fare. Ma intanto ho voluto vedere se con il Linux Mint, che ho installato sul mio computer, lo scanner funzionasse. Ovviamente non poteva funzionare con il driver e il programma fornito dalla Canon. Ma, incredibilmente, ho trovato un programma chiamato "Simple Scan" che mi ha permesso di scannerizzare foto e documenti senza problemi!
Veramenre di problema ce n'è uno. Se sto lavorando (o giocando) con Windows e ho bisogno urgente di una scannerizzazione per me o per altri, devo riavviare il computer e scegliere, nel menu iniziale, il Linux Mint.
Perciò ho cercato un programma, simile a Simple Scan, adatto a Windows.
GUIDA ALL'USO DI XNVIEW PER LA DIGITALIZZAZIONE
Ho avuto il programma XnView sul mio computer, sotto il Sistema Operativo Windows 10, per molto tempo, senza accorgermi che, oltre alle diverse funzioni di visualizzazione e gestione di immagini, esisteva anche quella di digitalizzazione, cioè di gestione di uno scanner.
Per eseguire questa funzione XnView si serve del driver ScanGear la cui descrizione si può leggere qui:
https://ugp01.c-ij.com/ij/webmanual/ScanGear/W/MFP/19.1/IT/SG/Sg-900.html
La mia Guida si propone di spiegare nei dettagli come si usa la funzione di digitalizzazione insita nel programma XnView.
Prima di cominciare, devo dire che i difetti da me trovati in XnView potrebbero non essere riscontrati da altri che abbiano una stampante diversa dalla mia. Pertanto dovrei arrendermi all'idea di comprarne una nuova, con un driver regolarmente supportato.
1) Modalità semplice
Il comando per aprire la funzione può essere quello dal menu a tendina, sulla testata della finestra principale chiamato “File/Acquisisci da scanner o fotocamera”; oppure l’icona, che rappresenterebbe uno scanner, ma somiglia a un computer desktop o a un monitor, tra l'icona della stampante e quella della conversione.
Preciso che l'uso della fotocamera non sarà oggetto della mia guida.

La finestra che si apre dovrebbe essere quella che si vede nella figura 1: modalità semplice . Se non è quella bisogna selezionarla nella colonna di destra con un clic sul titolo "Modalità semplice".
|
ATTENZIONE: se cliccate sulla figura 1 le vedrete ingrandita in una nuova
finestra che si chiuderà con un secondo clic.
|
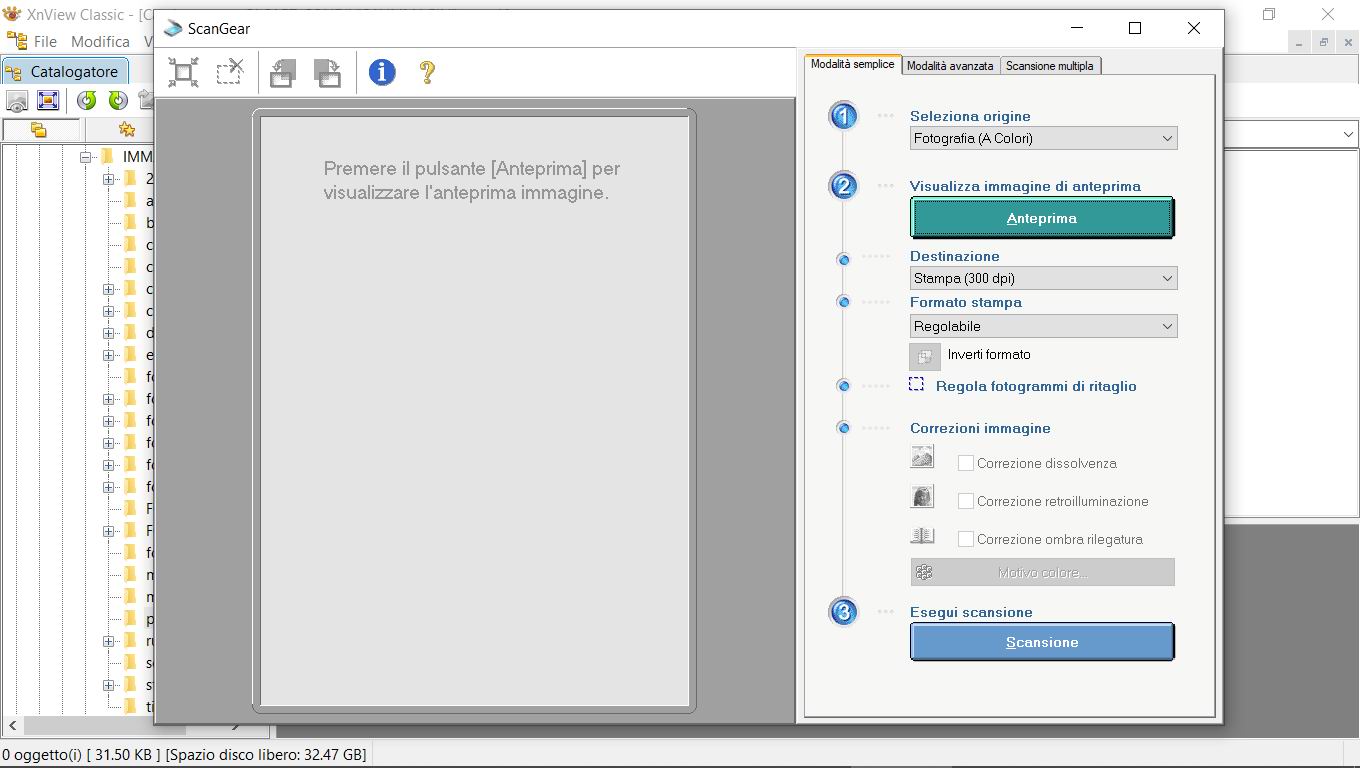
|
Figura 1 - Modalità semplice |
L’immagine o il documento da scannerizzare deve essere poggiata sul piano di input dello scanner (o della stampante multifunzione connessa al computer) da chiudere con l'apposito coperchio. L'immagine scannerizzata apparirà nella colonna di sinistra.
Prima di proseguire è necessario impostare alcune scelte nella colonna di destra:
1. Seleziona origine
Le scelte “Fotografia (A Colori)”, “Rivista (A Colori)”, “Giornale (B/N)”, “Documento (Scala di grigi)”
mettono a disposizione il pulsante “Anteprima”;
Le altre “Doc. (A Colori) AAD” e “Doc. (Scala di grigi) AAD” non consentono l’uso del pulsante “Anteprima”.
L’anteprima è molto rapida ma un po’ meno accurata della scansione finale.
Nota: La sigla AAD significa Analogue Analogue Digital. Immagino che la prima parola ‘Analogue’
si riferisca all’immagine o scrittura cartacea originale inserita sul piano di input dello scanner,
la seconda all’immagine che appare sullo schermo, e la parola ‘Digital’ si riferisca alla copia
digitale memorizzata.
2. Destinazione
Scelte:
“Stampa (300 dpi)” [dpi = dots per inch]
“Formato stampa” (è possibile stampare l’intera immagine o documento o eseguire un ritaglio)
Regolabile (dall’utente)
L Orizzontale, L Verticale, 2L Verticale, 2L Orizzontale, 4x6” Verticale, 4x6” Orizzontale Hagaki
(cartolina in giapponese), A4, Letter, Aggiungi/Elimina (tipi di ritagli di dimensioni diverse)
“Visualizzazione immagine (150 dpi)
“Formato stampa” (intero o ritaglio)
Regolabile (dall’utente)
640x480 pixel, 800x600 pixel, 1024x768 pixel, 1600x1200 pixel, 2048x1536 pixel, Aggiungi/Elimina
(tipi di ritagli)
“OCR (300 dpi)”
“Formato stampa” (intero o ritaglio)
Regolabile (dall’utente)
Nota: dpi = dots per inch = punti per pollice; OCR = Optical Character Recognition = Riconoscimento Ottico
di Caratteri
La quantità di impostazioni possibili può costringere a prove lunghe e faticose prima di acquisire la capacità di scegliere le opzioni più convenienti, ma forse ci si può accontentare, almeno provvisoriamente, di scelte abbastanza facili che possano assicurare buoni risultati, come nelle figure 2 e 3 ottenute dopo l’uso del pulsante ‘Anteprima':
|
ATTENZIONE: cliccando su una delle due figure qui sotto la vedrete ingrandita in una nuova
finestra che si chiuderà con un secondo clic.
|
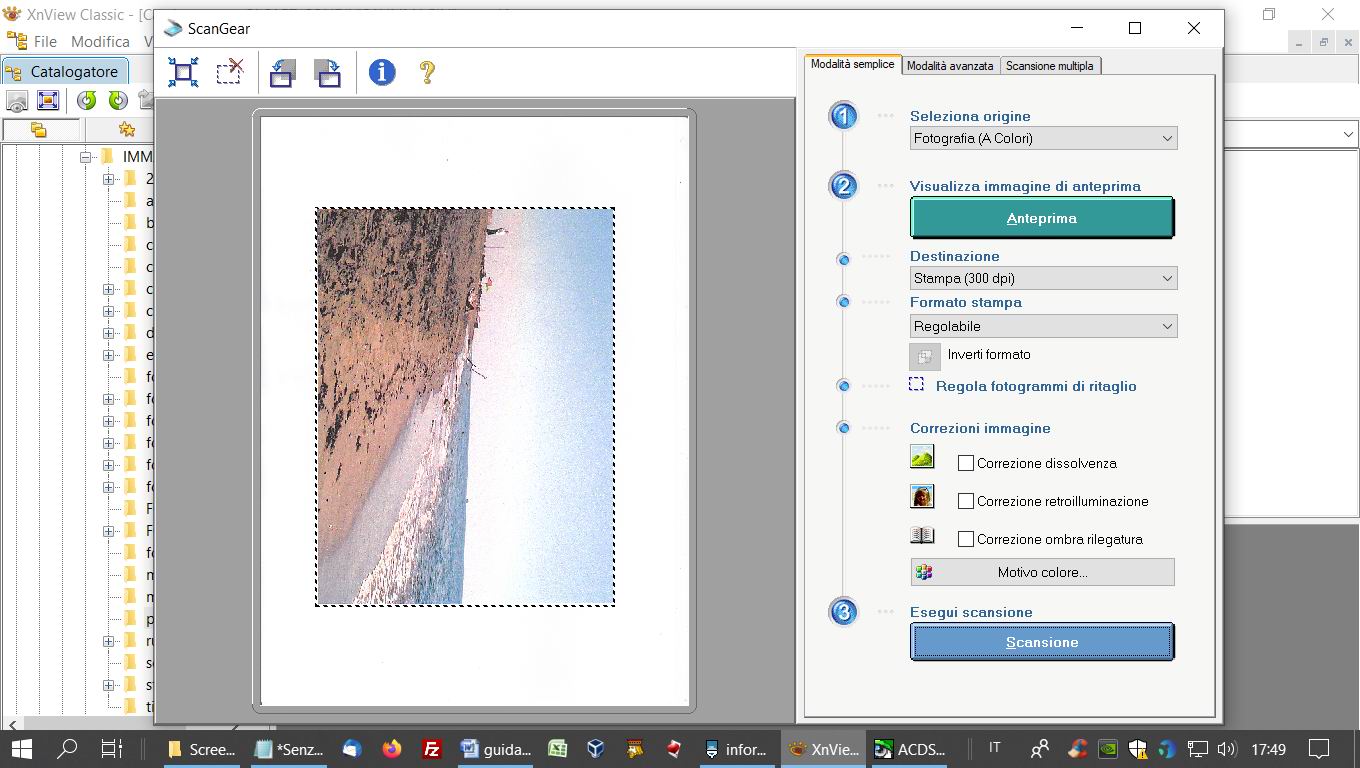
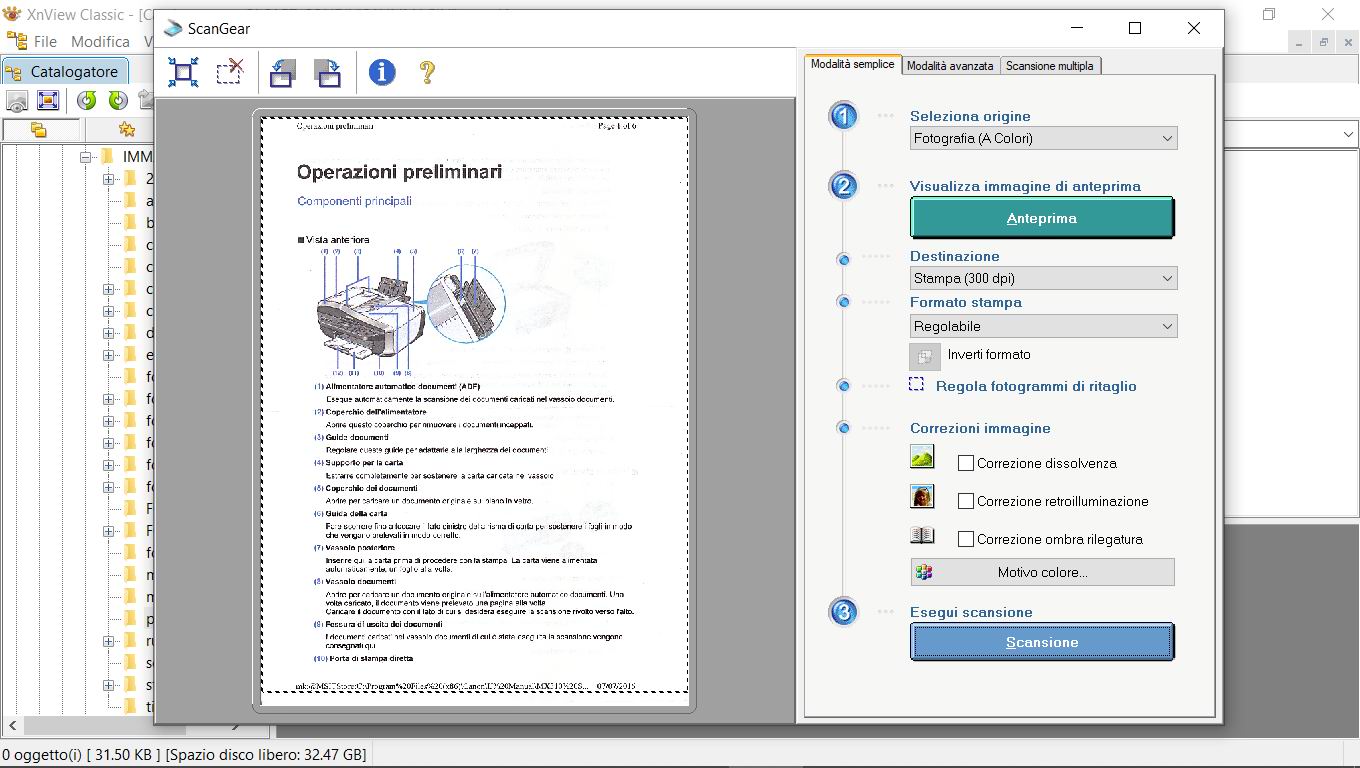 |
|
Figura 2 - Modalità semplice
Figura 3 - Modalità semplice |
Come ho già scritto sopra, l’anteprima è molto rapida ma un po’ meno accurata della scansione finale. Tuttavia è molto utile perché consente di controllare che l’immagine o il documento sia stato sistemato correttamente sul piano di input. L’anteprima si può ripetere dopo avere corretto la posizione dell’immagine di origine sul piano.
3. Esegui Scansione
Cliccando il pulsante ‘Scansione’ si ottiene l’immagine definitiva che è presentata su una finestra, chiamata “Catalogatore” da cui l’immagine può essere salvata in una cartella scelta dall’utente. Il salvataggio si fa usando il comando “File/Salva come…” oppure l'icona equivalente.
Facciamo un esempio. Ipotizziamo di avere un’immagine in formato “portrait” mentre, rappresentando un panorama, dovrebbe essere di tipo “landscape”, e che l’immagine risulti un po’ inclinata rispetto all’asse orizzontale o verticale. Per ruotare l’immagine di 90 gradi si deve scegliere, dal menu “Immagine” il comando “Rotazione” e quindi “90° a sinistra” o “90° a destra”. Per realizzare una “landscape” perfetta, cioè per eliminare l’inclinazione, si deve usare ancora il comando “Rotazione” e un numero di gradi adatto col segno meno (-) per l’inclinazione a sinistra o più (+) per quella a destra. I comandi “Rotazione/Riallinea” e “Rotazione/Riallinea auto” non sono perfetti, almeno nella mia versione di XnView che è 2.49.4. Se però si è usato, per errore o per curiosità il comando “Riallinea auto”, che sembra parzialmente funzionante, si può annullare l’erroneo riallineamento usando il comando “Modifica/Annulla”.
2) Scansione multipla
Per usare questa funzione bisogna cliccare sul titolo della terza sottocolonna della colonna di destra, intitolata appunto ‘Scansione multipla’. Vi avverto subito che la scansione multipla ha degli aspetti aleatori e quindi il funzionamento non è preciso.
Il risultato che si vorrebbe ottenere è una serie di immagini o documenti da un’unica immagine o documento di origine che contenga una grata in cui l’occhio umano sia in grado di distinguere diverse parti da separare. Purtroppo non sempre la scansione multipla riesce a raggiungere il risultato che si vorrebbe.
Anche per la scansione multipla bisogna impostare alcune opzioni e poi si può usare solo il pulsante di Scansione.
1. Selezione origine
Foto/Scheda (A colori), Foto/Scheda (Scala di grigi), Scheda (Bianco e Nero), Rivista (A colori),
Rivista (Scala di grigi)
2. Destinazione
Web/Sfondo (75 dpi), Gestione immagine (150 dpi), Stampa Foto/scheda (300 dpi),
Stampa foto ingrandita (600 dpi)
Ecco un esempio di scansione multipla della "foto/scheda", cioè una pagina in cui sono stampate, incollate o comunque disposte 9 foto ben distinte, che si può vedere nella figura 3a.
|
ATTENZIONE: cliccando su una delle figure qua sotto la vedrete ingrandita in una nuova
finestra che si chiuderà con un secondo clic.
|

|
Figura 3a - Scansione multipla
|
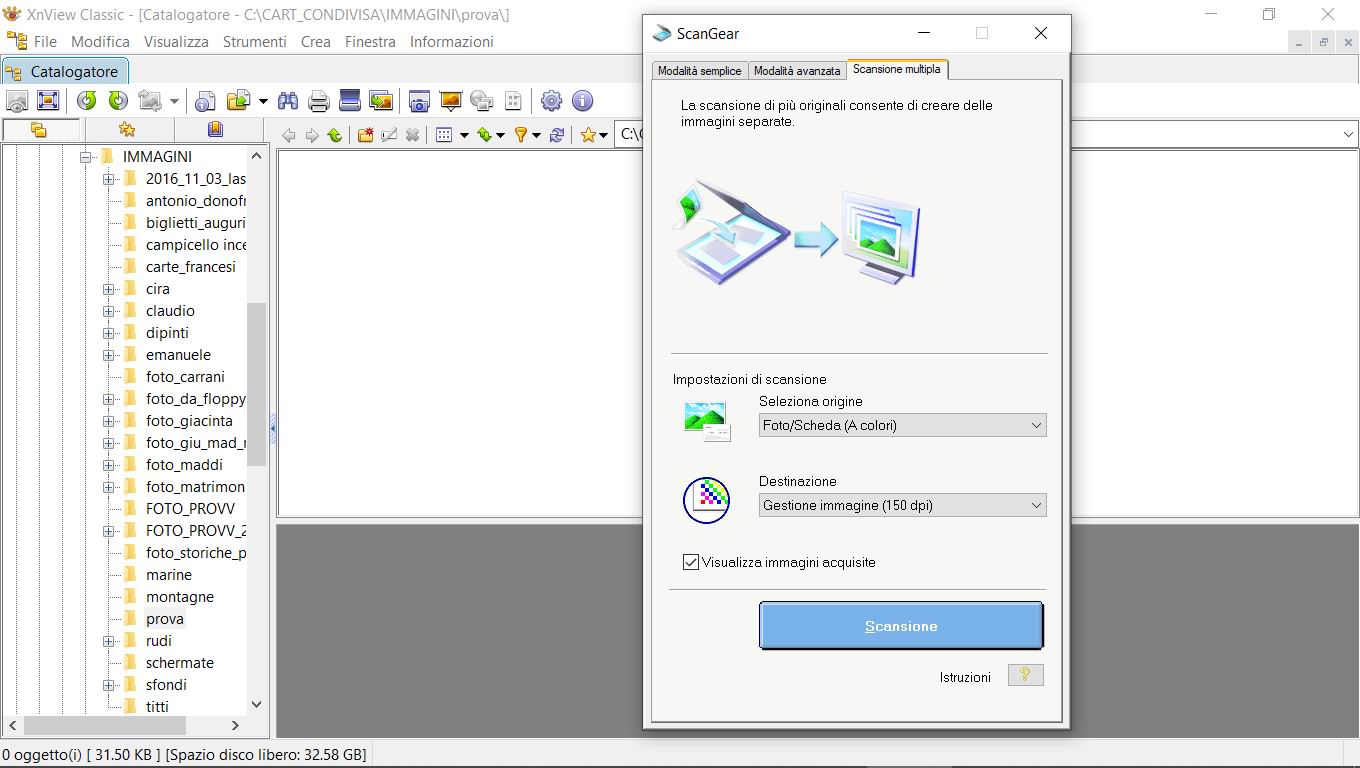
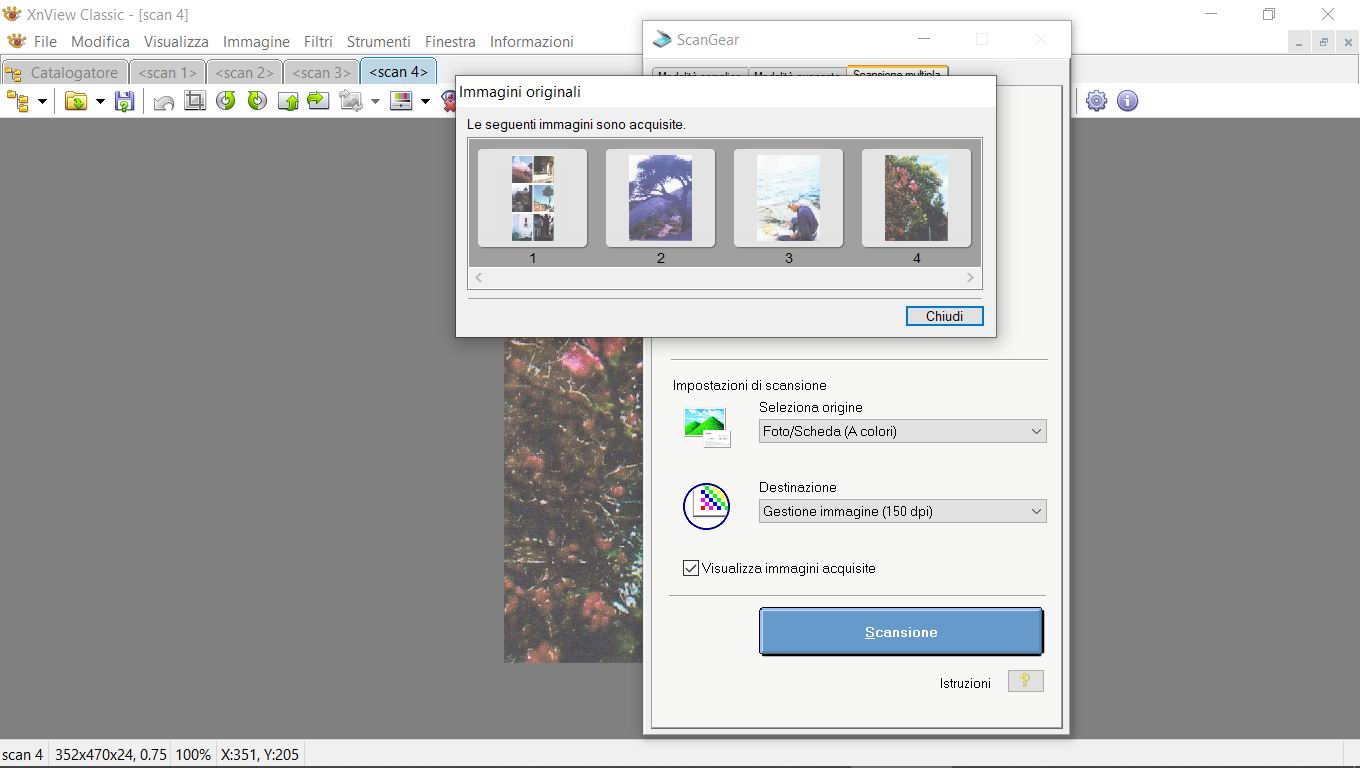
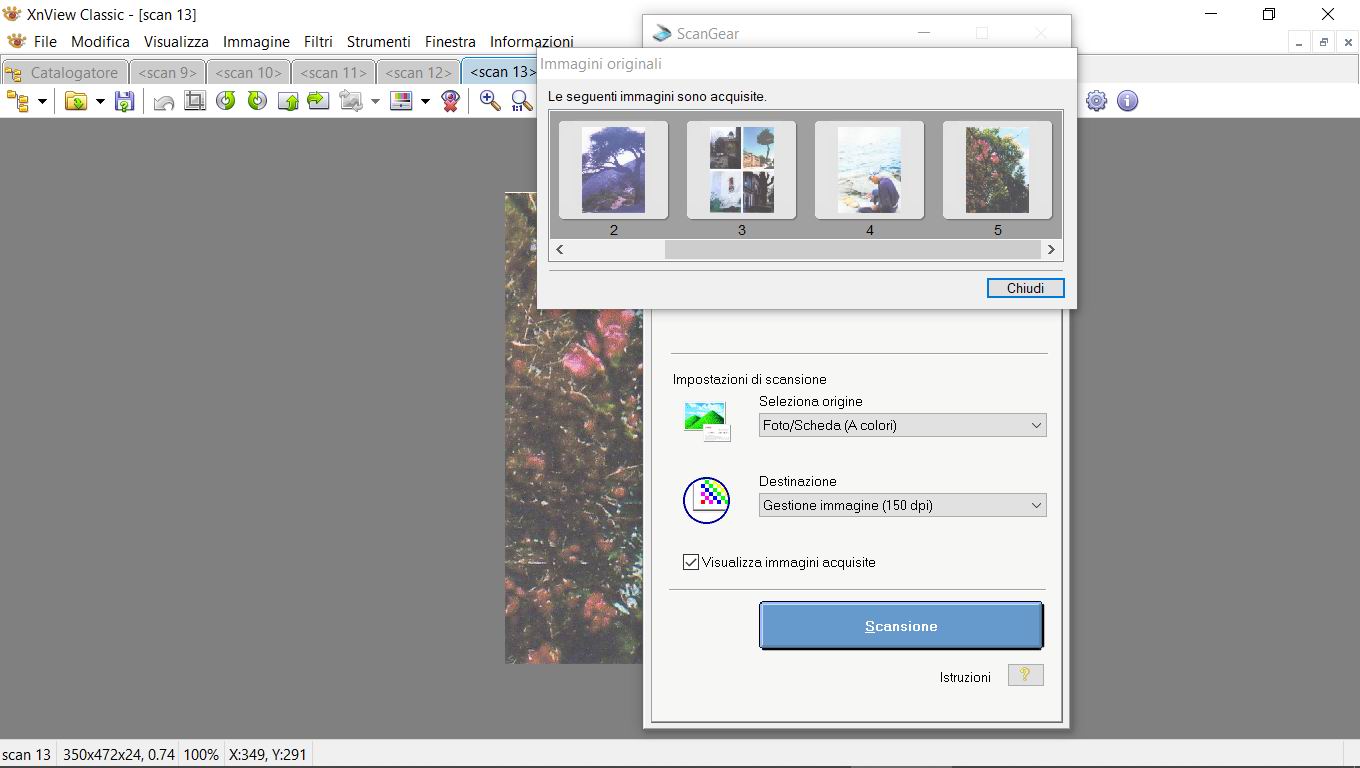 |
|
Figura 4 - Scansione multipla
Figura 5 - Scansione multipla
Figura 6 - Scansione multipla |
Nella figura 4 si può leggere, nelle impostazioni di scansione, che l’immagine di origine scelta è una Foto/Scheda a colori e la destinazione è “Gestione immagine (150 dpi)”. Il numero di dpi della destinazione influisce sulla qualità dell'immagine scansionata e sulla velocità della scansione: più alto è il dpi e più alta sarà la qualità, ma la scansione sarà meno veloce.
Nella figura 5, dopo la scansione, è apparso un pannello con 4 immagini: la prima è una parte dell’immagine di origine con solo 6 delle 9 foto, le altre tre sono state separate dall'unica foto di origine. Non è quello che l’utente si aspettava! Sul catalogatore - già citato al punto 3. della “Digitalizzazione di una singola immagine o documento” – , in alto a sinistra si vedono i titoli delle 4 immagini prodotte (scan 1, scan 2, scan 3 e scan 4) e, verso il centro, sotto il pannello apparso e il pannello principale, si vede la parte sinistra dell’ultima immagine separata dall’immagine di origine.
Nella figura 6 si vede il risultato di una scansione successiva con le stesse impostazioni e la stessa immagine di origine: sono state prodotte 5 immagini con nomi da scan 9 a scan 13: 1 da 6 foto , 1 da 4 e 3 da 1! La prima non è visibile nel pannello.
3) Modalità avanzata
In questa modalità, se si imposta “Piano di lettura” in “Selezione origine”, si ottiene una scansione simile a quella semplice. Se invece si imposta “Documento (AAD)”, si ottiene la digitalizzazione di più immagini o documenti con l’uso dell’apposito alimentatore.
Con “Piano di lettura”, la “Dimensione foglio” viene impostata automaticamente a “Area max scansione” che è una fra tante scelte possibili, ma non credo che convenga cambiarla.
Con “Documento (AAD)” la “Dimensione foglio” viene impostata ad A4 che si può anche cambiare in A5, B5, Letter e Legal. L’”Orientamento originale” è impostato con una freccia a sinistra e una erre maiuscola ruotata di 90° a sinistra che vuol dire che i fogli in input saranno scansionati come immagini di tipo “portrait”. Ma l’impostazione può essere cambiata in una freccia e una erre maiuscola normale che produrrà immagini in formato “landscape”. La “Risoluzione di output” viene impostata a 300 dpi, ma può essere cambiata in 75, 150 o 600 dpi.
Ci sono altre impostazioni che però non ho provato a sufficienza.
Vediamo qui sotto tre fasi di una scansione di documenti AAD e orientamento non ruotato.
|
ATTENZIONE: cliccando su una delle figure qua sotto la vedrete ingrandita in una nuova
finestra che si chiuderà con un secondo clic.
|
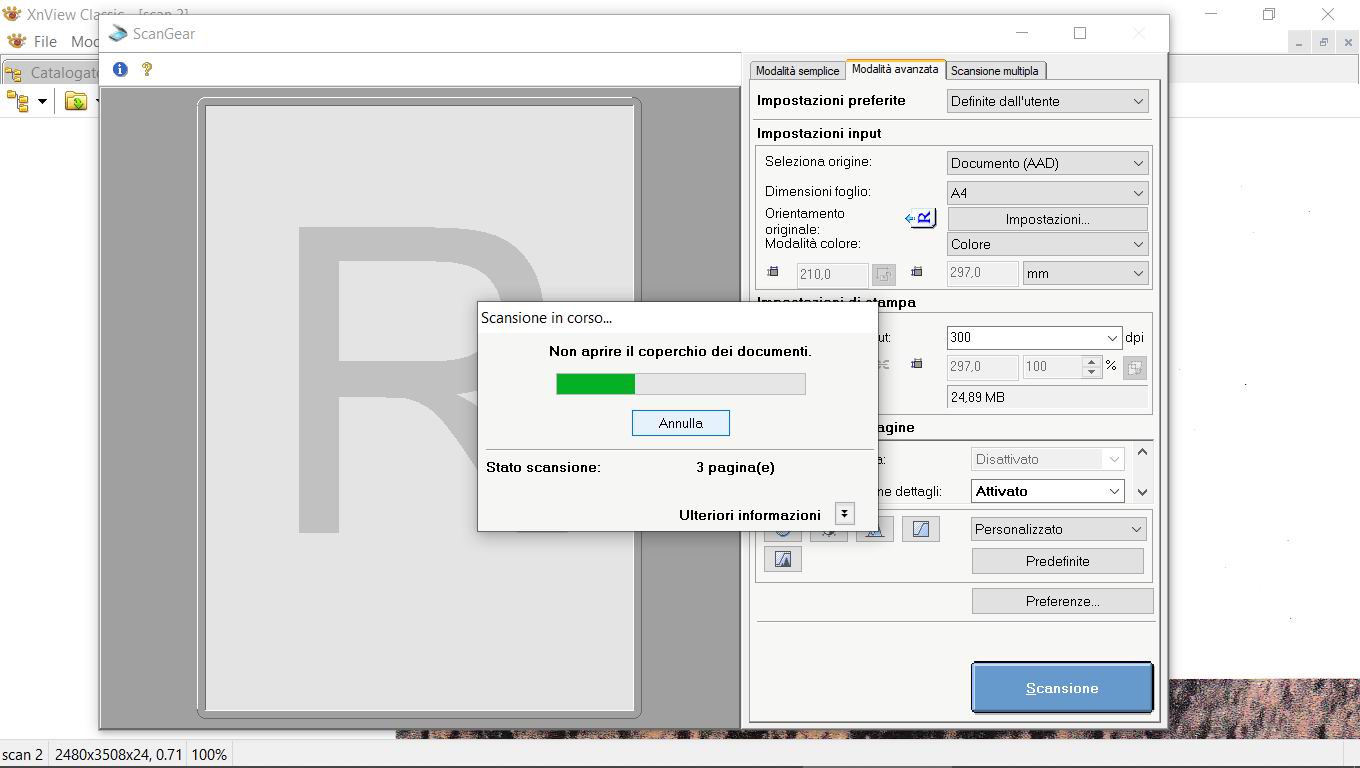
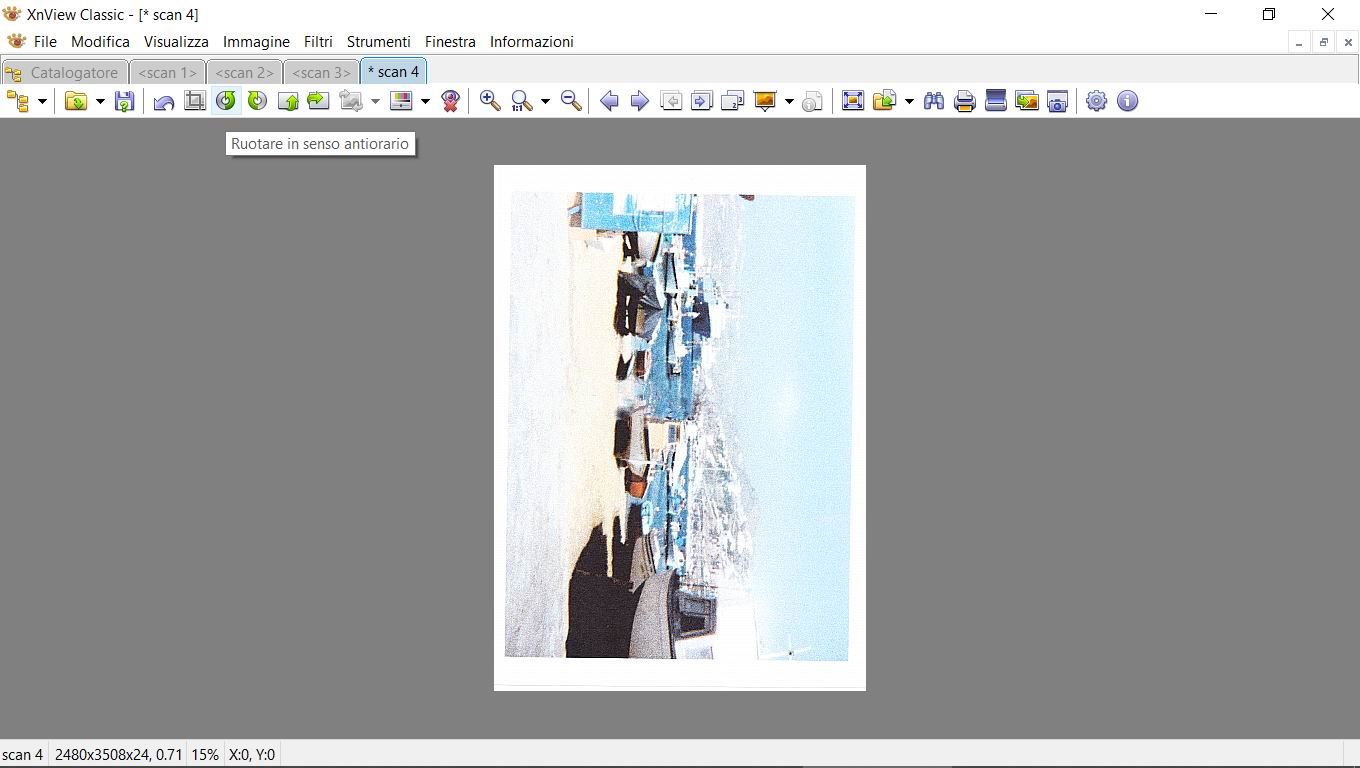
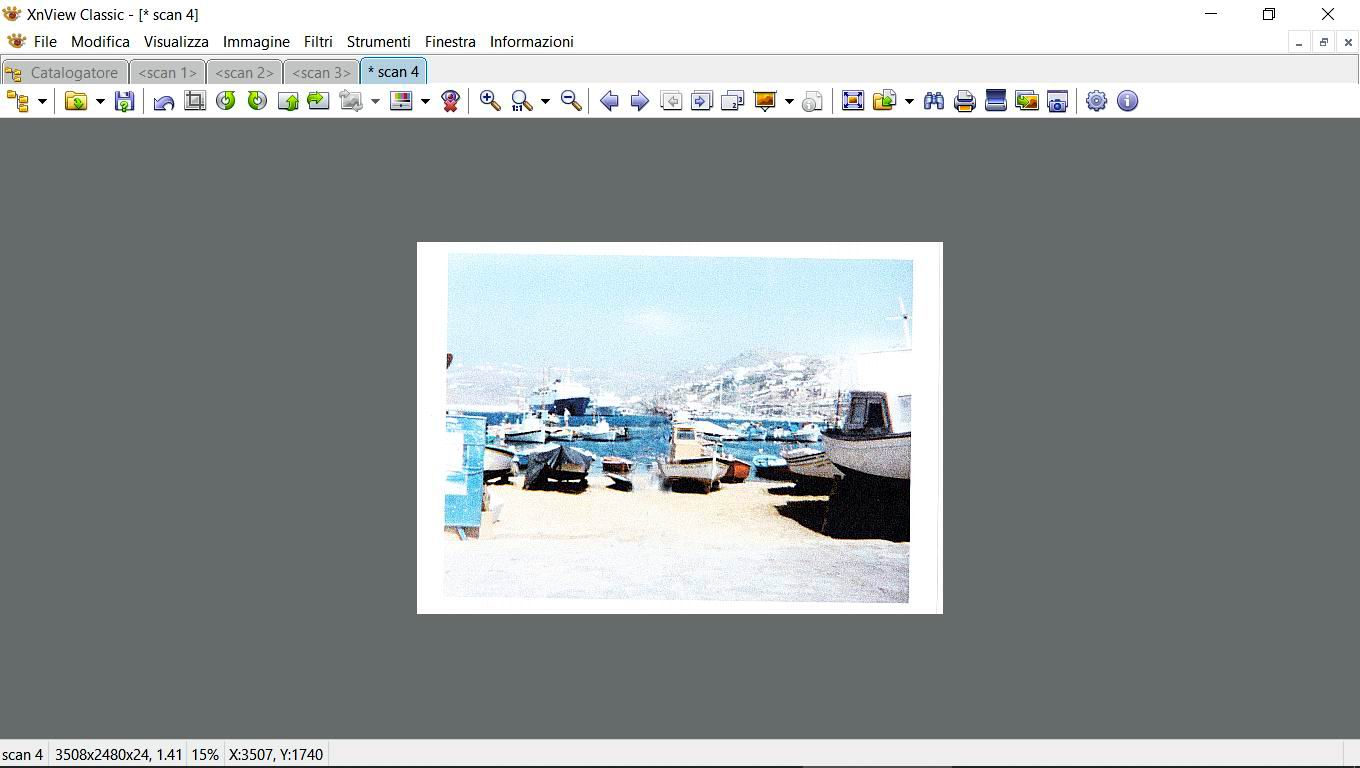
|
|
Figura 7 - Modalità avanzata
Figura 8 - Modalità avanzata
Figura 9 - Modalità avanzata
|
Nella figura 7 si vede la scansione in corso di un pacchetto di 4 immagini poco prima inserite dall'utente nell'alimentatore.
Nella figura 8 la scansione è stata completata e sul catalogatore, in alto a sinistra, si vedono i titoli delle 4 immagini. L’ultima immagine è raffigurata al centro del catalogatore. L’utente sta per ruotare l’immagine di 90 gradi a sinistra scegliendo l’apposita icona.
Nella figura 9 la rotazione è fatta.
Qui sotto vediamo la scansione in corso e la fine della scansione di 3 immagini con le impostazioni di “documento (AAD)” e orientamento ruotato.
|
ATTENZIONE: cliccando su una delle figure qua sotto la vedrete ingrandita in una nuova
finestra che si chiuderà con un secondo clic.
|
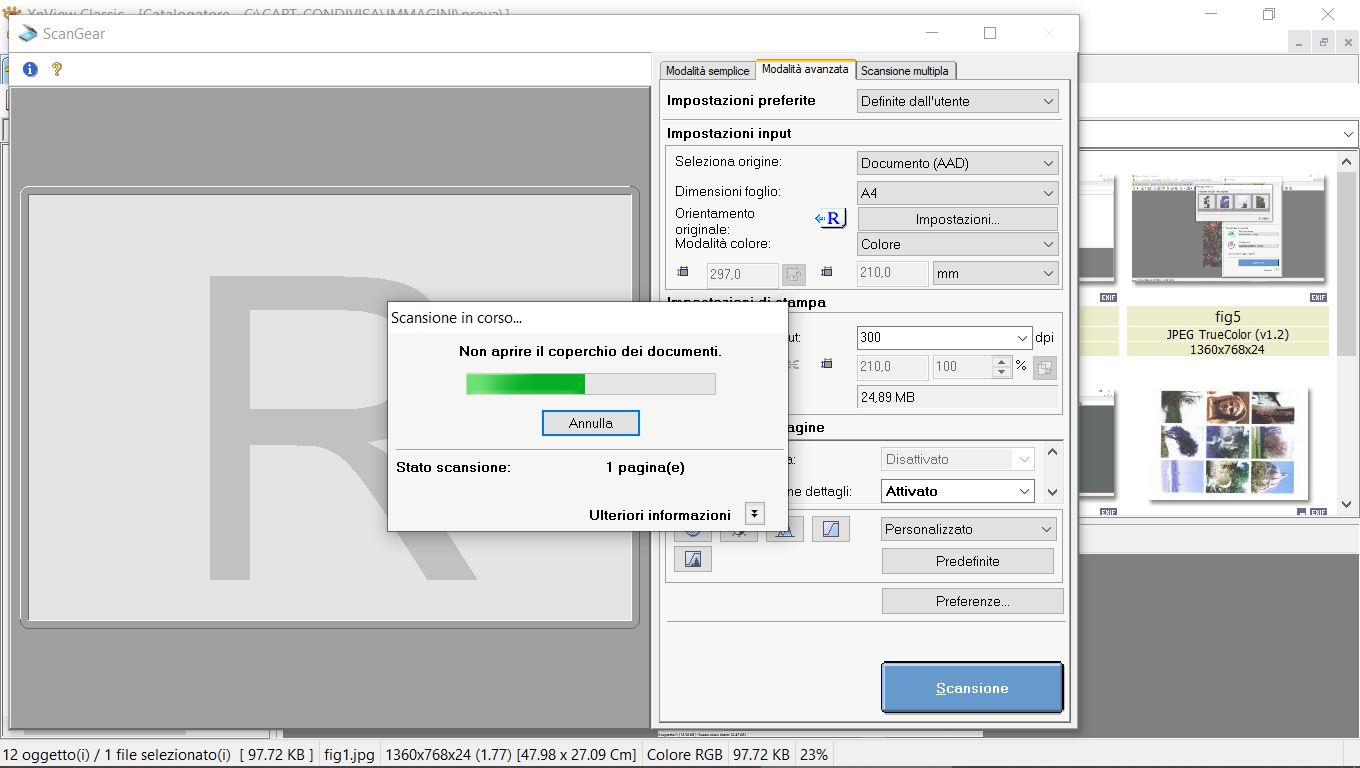
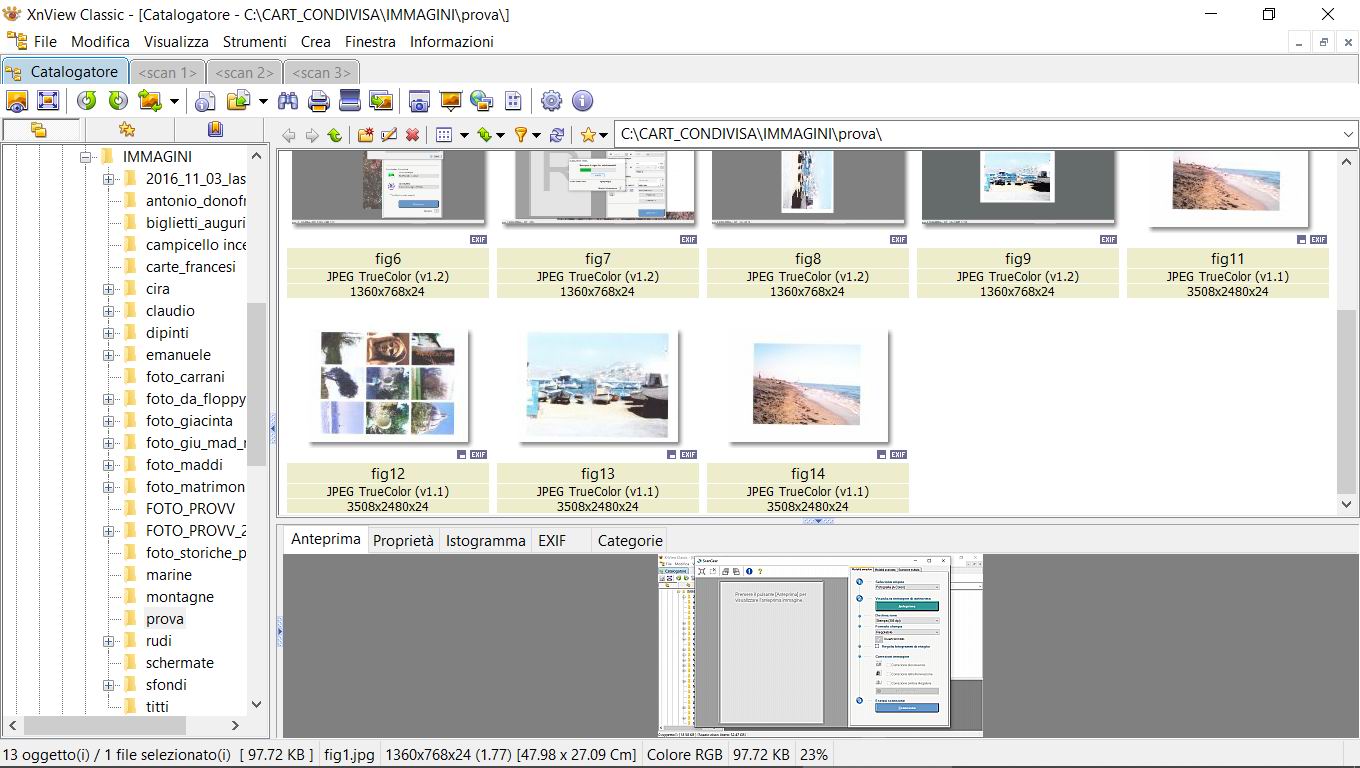
|
Figura 10 - Modalità avanzata
Figura 11 - Modalità avanzata
|
Nella figura 10 si vede la scansione in corso di un pacchetto di 3 immagini poco prima inserite dall'utente nell'alimentatore.
Nella figura 11 la scansione è stata completata e sul catalogatore, in alto a sinistra, si vedono i titoli delle 3 immagini. L’ultima immagine è raffigurata al centro del catalogatore.
Alla fine della scansione l’utente non avrebbe bisogno di ruotare alcuna delle immagini, se tutte rappresentassero panorami o nature o persone sdraiate. Nel nostro caso la prima è una scheda di foto verticali che la scansione avanzata non è in grado di ruotare. Perciò se l’utente la vuole dritta deve farlo con i suoi mezzi.
Vediamo qui sotto come risultano le tre immagini scannerizzate.
|
ATTENZIONE: cliccando su una delle figure qua sotto la vedrete ingrandita in una nuova
finestra che si chiuderà con un secondo clic.
|
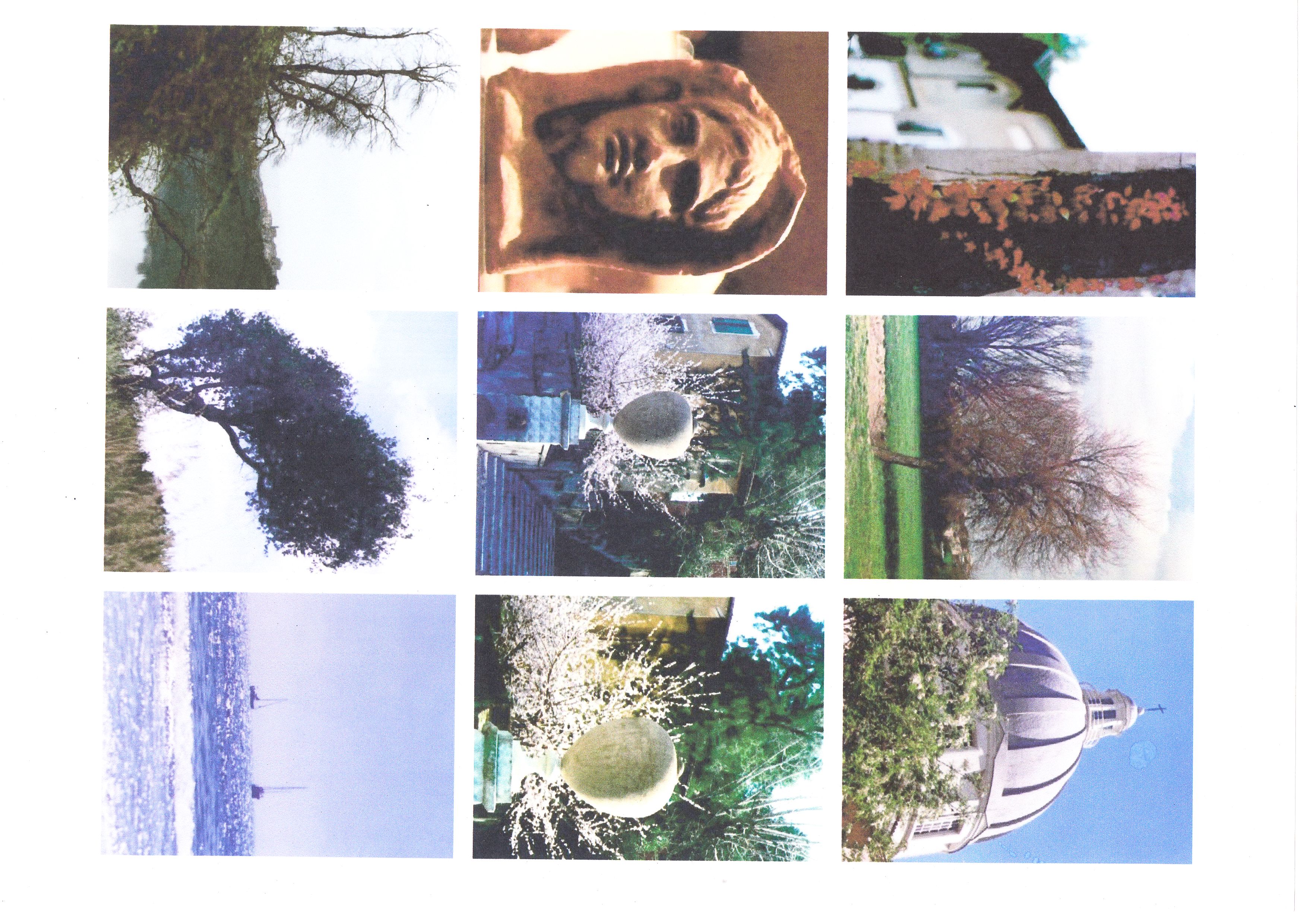
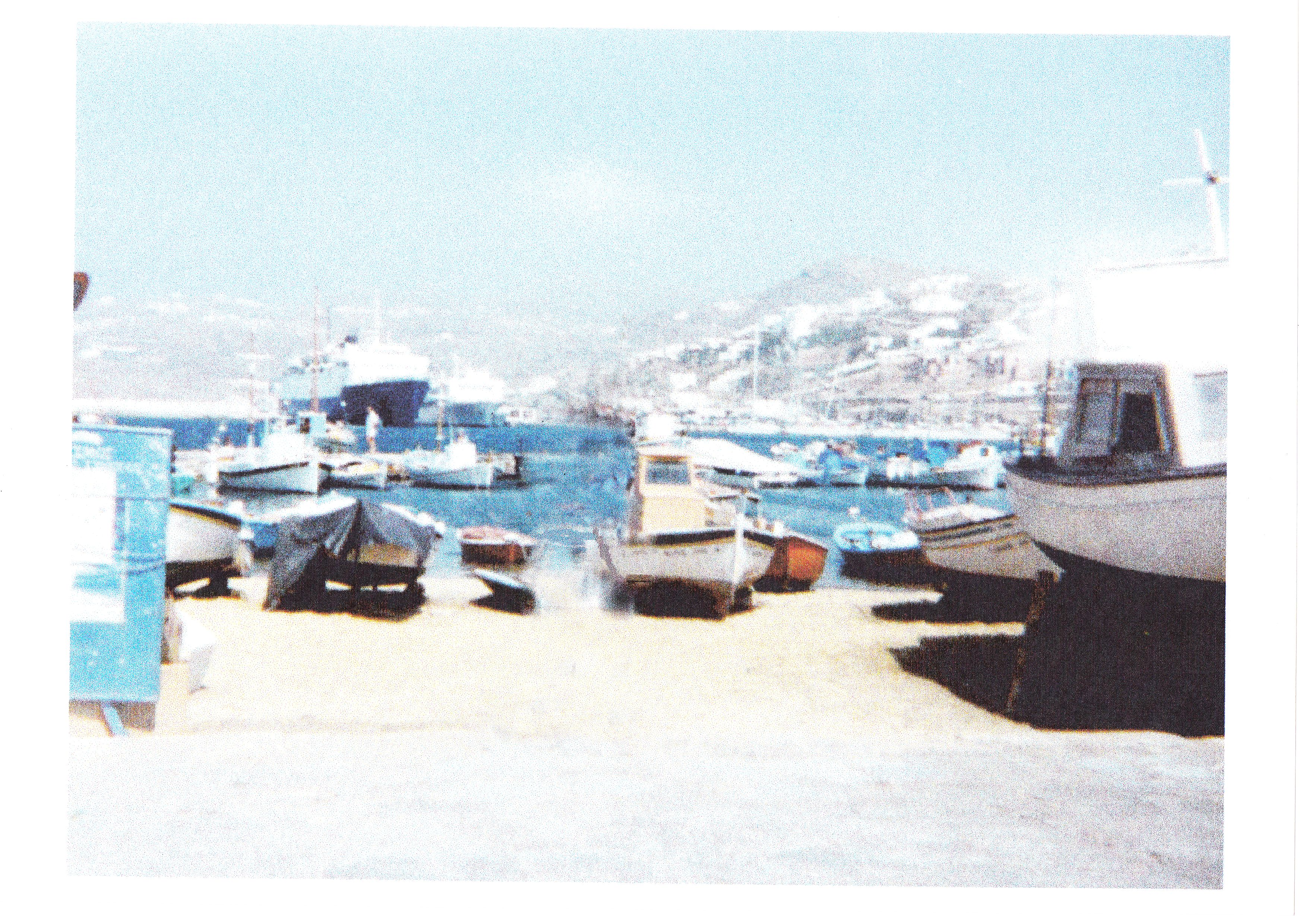

|
|
Figura 12 - Modalità avanzata
Figura 13 - Modalità avanzata
Figura 14 - Modalità avanzata
|
|
Spero che queste mie osservazioni possano servire a qualcuno dei visitatori del mio sito.
|
 INDICE
------------- INDEX
INDICE
------------- INDEX
 INDICE ------------- INDEX
INDICE ------------- INDEX
 INDICE ------------- INDEX
INDICE ------------- INDEX
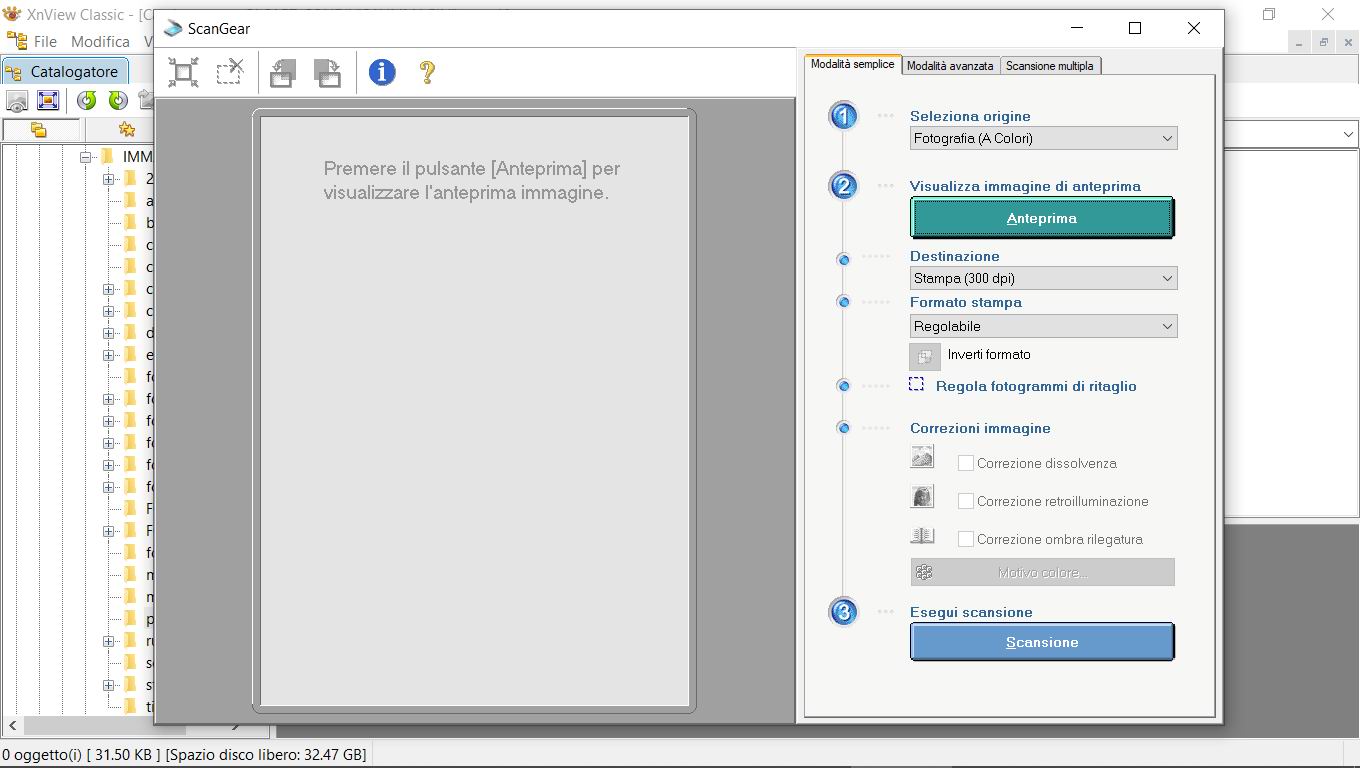
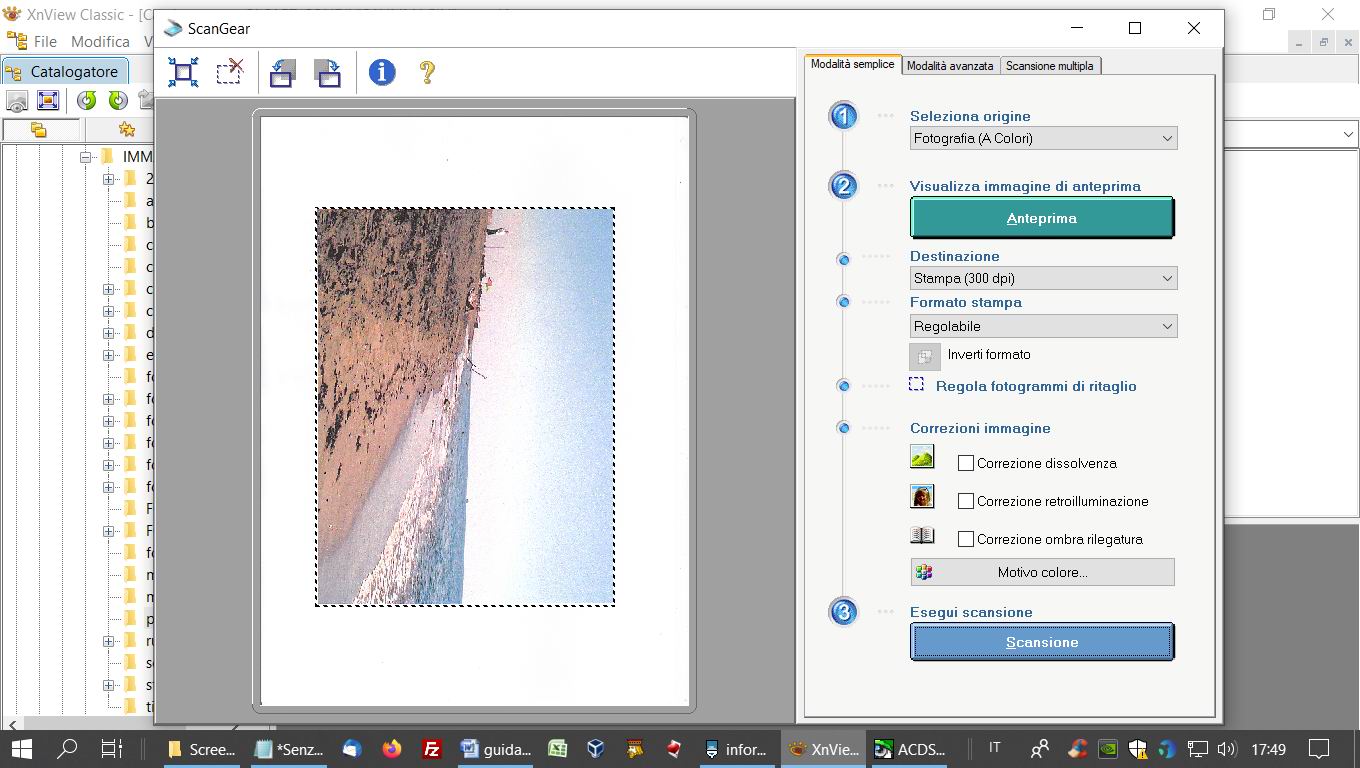
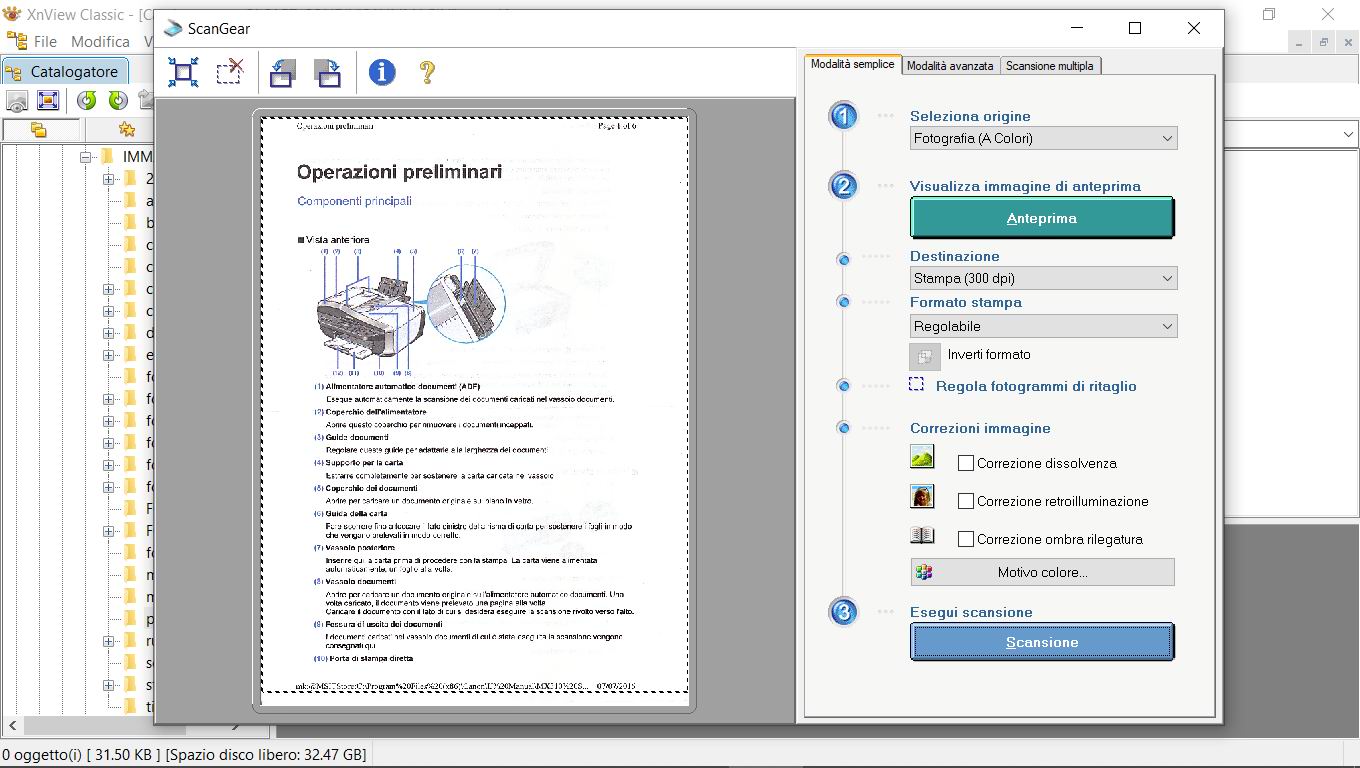
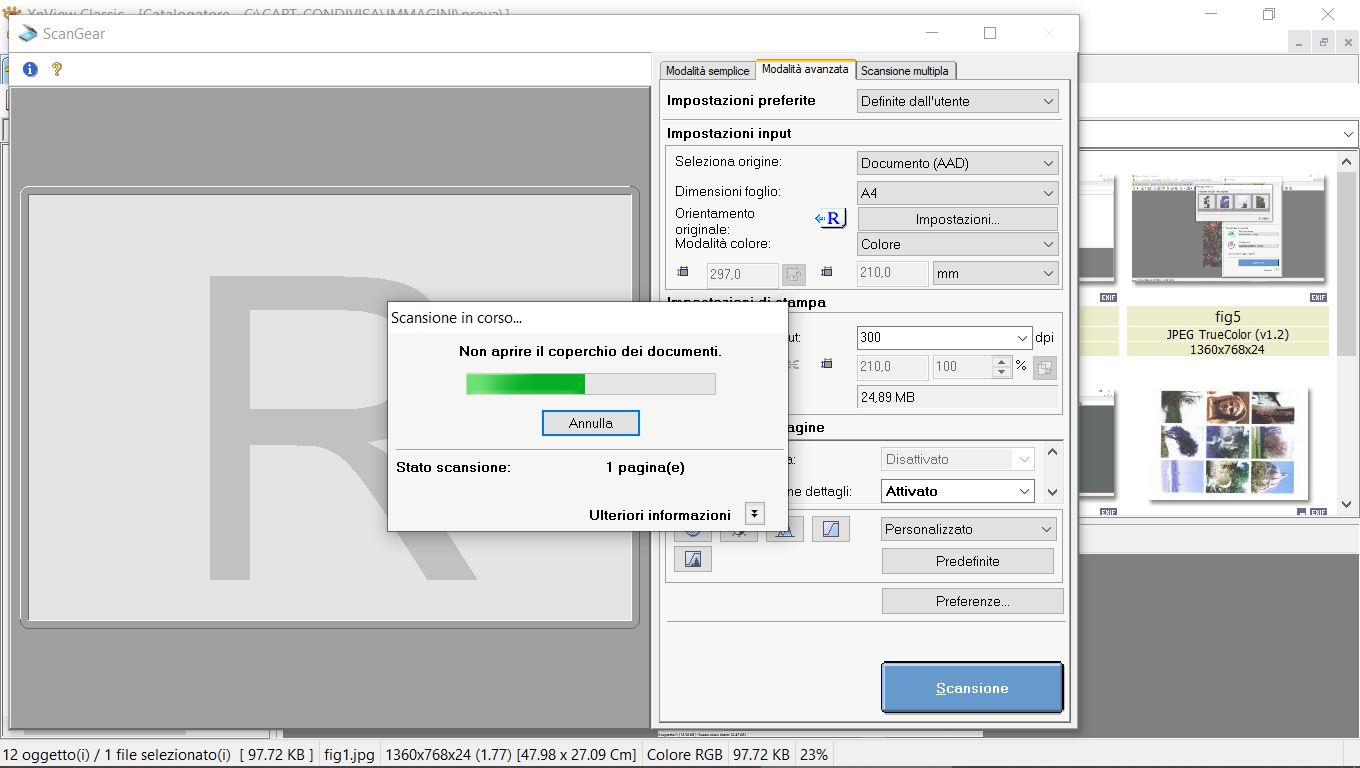
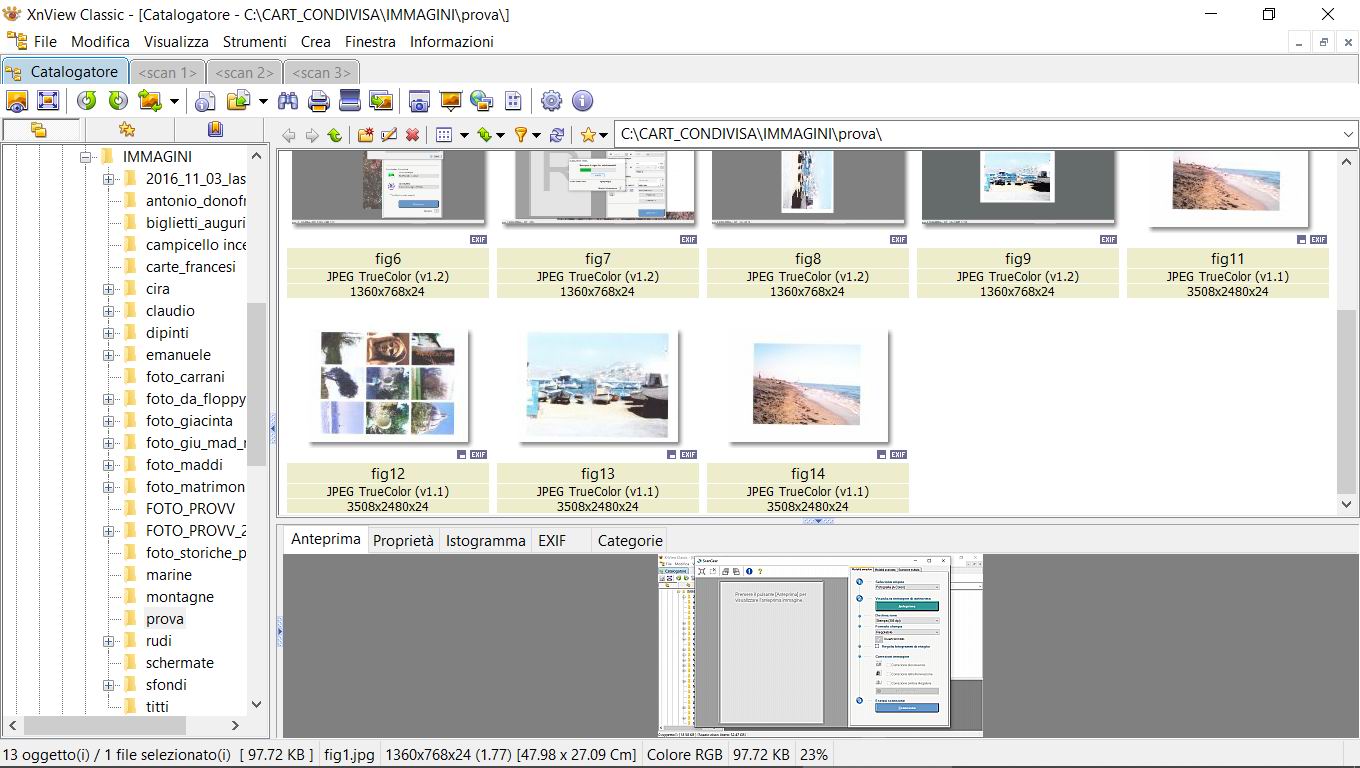
 INDICE
------------- INDEX
INDICE
------------- INDEX