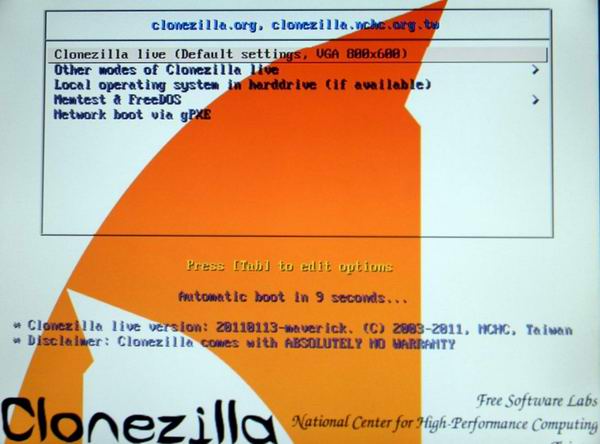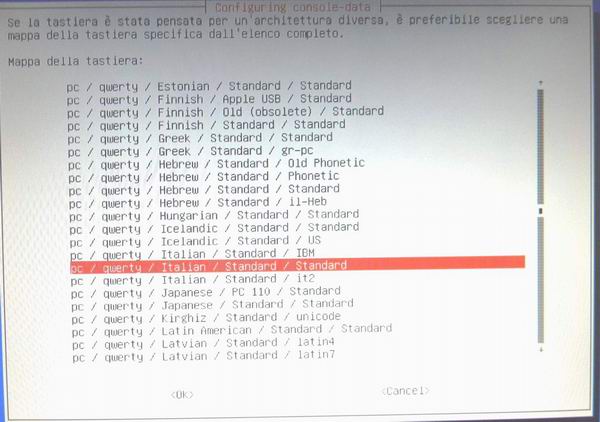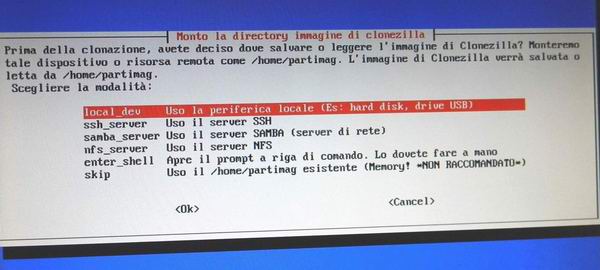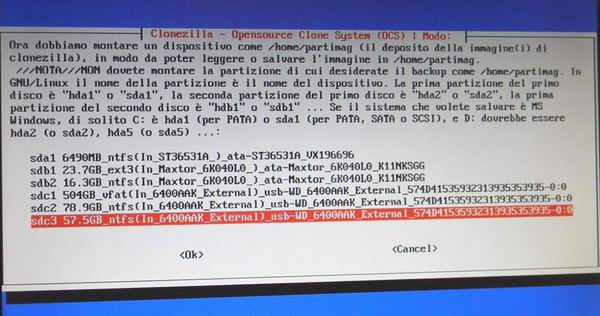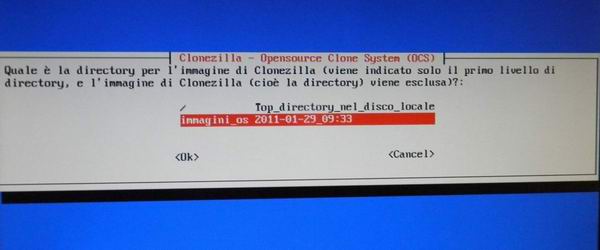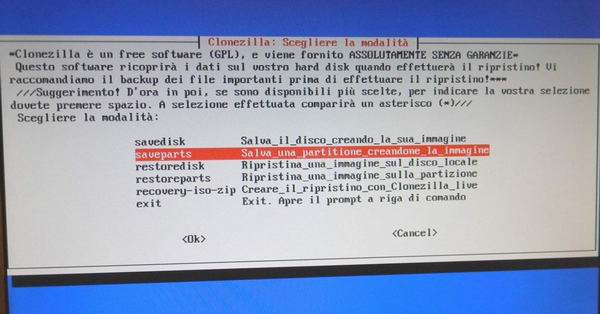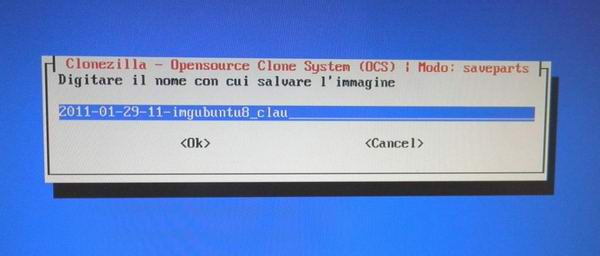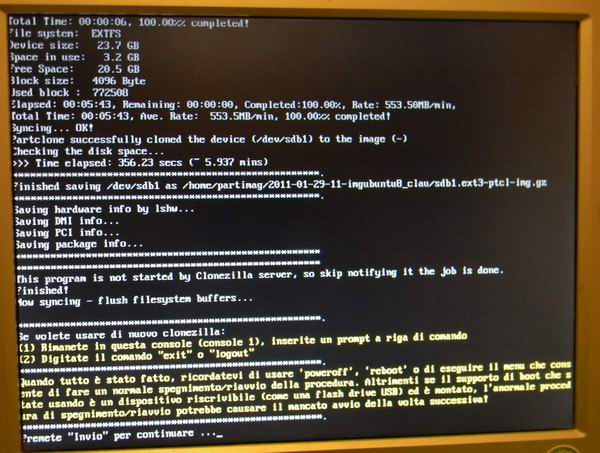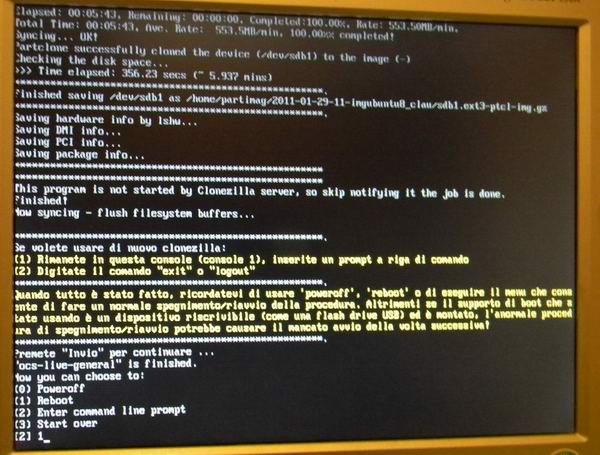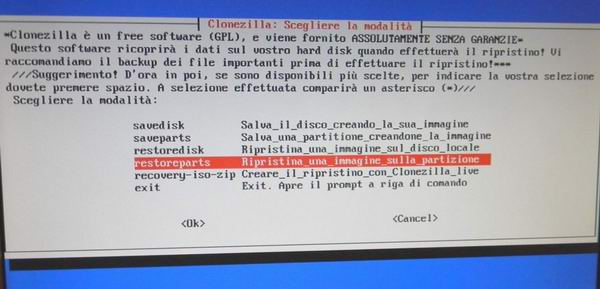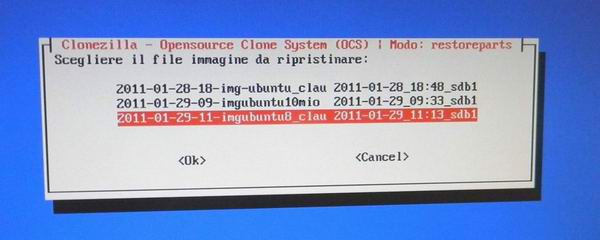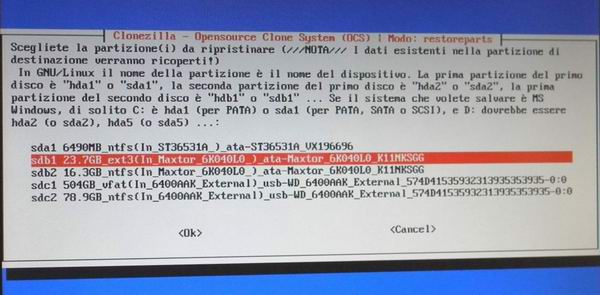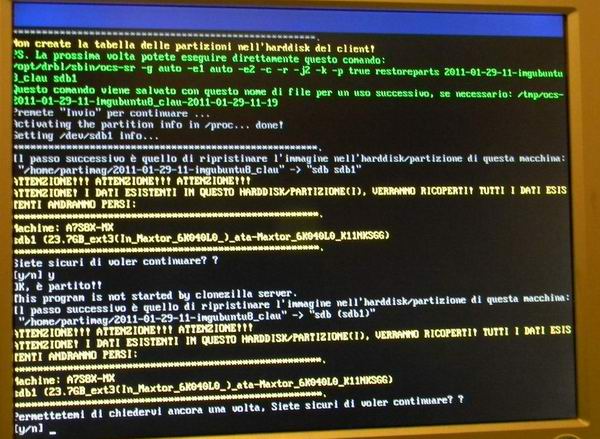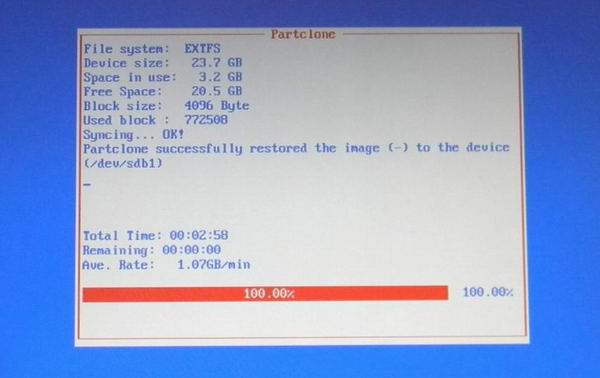INDICE ------------- INDEX
INDICE ------------- INDEX
| INSTALLAZIONE DI UBUNTU SU UN VECCHIO COMPUTER E USO DI CLONEZILLA (Inverno 2010-2011) |
|
Un vecchio amico, anche lui
"ricercatore" come l’altro citato su queste pagine, sempre attento alle novità
tecnologiche di ogni genere, come la scoperta dei pannelli solari che
funzionano anche di notte e l’utilizzo della rete elettrica per la connessione
ad Internet, mi ha affidato un suo computer, vecchio di almeno dieci anni, che
gli sembrava un peccato rottamare. E aveva ragione: funziona ancora benissimo. E’ frustrante e inconcepibile
sapere che esiste un software sul computer e non avere modo di utilizzarlo. La
situazione è quella di un topo che vede un caciocavallo appeso a una trave e,
per un po’, non riesce a raggiungerlo. Il topo, solo per un po’; io ho
fallito e rinunciato. La guida presente nel sito di Ogigia non
mi ha aiutato, sicuramente per mia imperizia o, come sospetto - per non
arrendermi… all’evidenza -, per incompatibilità con l’hardware o con il
software preesistente. In effetti c’era qualcosa che, forse, non era accettabile
per Ogigia: tutte le partizioni erano di tipo ‘esteso’. Abbracciata
con convinzione l'ipotesi dell'incompatibilità, anche se, come sempre,
mi rimane qualche dubbio, ho deciso di rendere primarie tutte le
partizioni e di
invertire l’uso dei due dischi: costringere Windows XP in quello da 6
gb e installare
un Linux Ubuntu in una delle due partizioni del disco da 36. Perché
Ubuntu? Perché
è un sistema operativo gratuito, arricchito da tutte le applicazioni
che
servono a un comune utilizzatore di computer. L’installazione di Windows
XP, senza Service Pack e senza aggiornamenti, è riuscita. Era prevedibile.
Quanto a Linux, ho provato un paio delle versioni di Ubuntu più recenti senza
successo, e ho accantonato anche Ubuntu Lite, perché mi è sembrato inutilmente
leggero, poco maneggevole per chi, come me e il mio amico, non sia tanto
istruito nell’uso dei comandi del mondo di Linux o Unix e, inoltre, difettoso
nel ‘Power off’ (almeno nelle prove fatte su un paio di computer). Alla fine, con il disco
‘live’ di Ubuntu 8.04, ho usato GParted (gestore di partizioni) per ristrutturare
le partizioni del disco più grande: la prima con filesystem ‘ext3’ per Linux,
la seconda in NTFS per dati visibili e gestibili sia da Linux che da Windows,
il quale, come è noto, non vede le partizioni di tipo ‘ext’, se non usando
qualche apposito software. Tra l’una e l’altra partizione ne ho inserita una
piccola di tipo ‘linux-swap’, necessaria per Linux. Qui ho commesso un errore
madornale che mi ha fatto perdere molto tempo. Digressione parapolitica. Io confesso sempre i miei
errori. Perché i nostri politici (e molte altre categorie) non ammettono mai di
avere sbagliato? Sarebbe importante per loro e per noi: forse impareremmo a
gestire meglio le risorse del nostro globo. Lasciamo perdere, ormai non basta
più un’ammissione. Gradirei che si pentissero e cambiassero mestiere. Fine della digressione. Ecco l’errore: ho ricavato lo
spazio per la ‘linux-swap’ stringendo la seconda partizione, e questo tipo di
operazione, per quel GParted (ma anche per altri) richiede circa… un’era
geologica! Anche se la partizione era vuota, appena formattata (con
formattazione rapida, però, chissà…). Se, invece, avessi accorciato la prima
partizione, togliendo lo spazio dal fondo invece che dalla testa, avrei
risparmiato qualche… millennio. A questo punto, ho installato
Ubuntu 8.04, il quale, senza problemi, ha generato un Grub composto da più voci
di cui le due più importanti sono la prima, che serve a lanciare Linux, e
l’ultima, a lanciare Windows. L’anno scorso avevo già usato
Clonezilla per me, ma non ero rimasto molto soddisfatto. Tuttavia, in mancanza
di alternative a me note, ho scaricato l’ultima versione dal sito http://clonezilla.org/clonezilla-live.php e ho provato
ad usarlo almeno per il salvataggio della partizione di Linux. E questa volta
Clonezilla si è comportato in maniera non impeccabile ma entusiasmante. Mi ha
preso per mano e mi ha condotto sicuro alla meta. Qui sotto potete seguire passo per passo prima il salvataggio e poi il ripristino della partizione. USO DI CLONEZILLA (BACKUP E RESTORE DISCO O PARTIZIONE) 01. Avvio di Clonezilla. 02. Scelta della lingua 03. Decisione di scelta di un tipo di tastiera uguale o diverso da quello prescelto. Viene scelto un tipo diverso. 04. Scelta del tipo di tastiera 05. Inizio operativo di Clonezilla. Foto 5 omessa. 06. Scelta
tra copia da partizione a immagine (o viceversa per il ripristino) e copia da una
partizione a un'altra. Si sceglie partizione-immagine. 07. Scelta del tipo di output: dove salvare la partizione. Si sceglie un hard disk o un disco esterno. Dopo la
scelta Clonezilla chiede di attaccare, eventualmente, il connettore
della periferica USB "adesso" (se è già connesso, staccarlo e riattaccarlo) e di aspettare 10 secondi prima di battere 'Invio'. 08. Scelta della partizione su cui memorizzare l'immagine da generare. 09. Scelta della cartella, sulla partizione di output scelta, dove memorizzare l'immagine da generare.
SALVATAGGIO DELL'IMMAGINE DI UBUNTU 8.04 11. Digitazione del nome del file-immagine 12. Scelta della partizione sorgente da salvare. 13. Esecuzione del salvataggio e avvertimenti finali. 14. Scelta di 'reboot'. Clonezilla chiude tutte le periferiche aperte e apre il cassetto del lettore cdrom.
RIPRISTINO DELLA PARTIZIONE PRECEDENTEMENTE SALVATA 16. Scelta della modalità 'principiante'. 17. Scelta del nome del file-immagine presente nella cartella in cui l'immagine è stata salvata. 18. Scelta della partizione originale in cui ripristinare Ubuntu 8.04. 19. Prima di
iniziare il ripristino Clonezilla è estremamente prudente (a ragione):
scrive 4 volte 'ATTENZIONE' e 2 volte chiede di affermare la volontà di
sostituire il contenuto della partizione con quello dell'immagine.
Clonezilla non può prendersi la responsabilità della distruzione dei
vecchi dati (con qualcosa che è ancora più vecchio, ma serve a sanare
qualche disastro). 20. Esecuzione della procedura di ripristino.
21. Chiusura della procedura. Vedi foto 14. |
 INDICE ------------- INDEX
INDICE ------------- INDEX